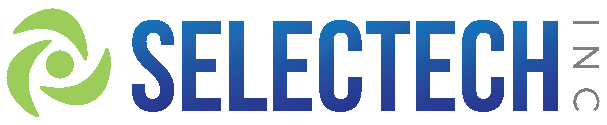Update:
I recently ran into this issue again, this time it was a file that had a trailing space and not the folder.
To resolve the issue with the trailing space on the file, I created a new folder so that I could move all of the existing files to this new folder location. Leaving only the file with the trailing space in the old folder.
Once the files were moved, I then used the process below to delete the folder that contained the file with the trailing space.
The command is still the same, except since the old folder does not have a trailing space enter it exactly as it is.
rd /S “\\?\C:\Users\Adobe Premiere Pro Captured Audio\Old Folder”
The folder will be deleted along with the file that conatins the training space.
Then simply rename the new folder to what it should be.
Previously:
Recently, we had a client with a folder that was visible but according to Windows, the folder was not actually there!
This folder was causing the OneDrive client on this system to complain about syncing a folder it could not find. But in order to get the OneDrive sync working, the folder in question needed to be deleted which Windows could not find and was preventing OneDrive from syncing.
It was very circular…
The Folder in question was labeled “ProStart “ – Notice the trailing space at the end.
The folder was created through a process in Adobe Premiere.
In a normal folder creation on Windows, the OS will remove any trailing spaces from a folder name and not allow the action of adding a trailing space to occur. However, because the folder was created through an application, the normal Windows behavior of removing the trailing space did not occur.
Now that the folder existed with a trailing space, other applications such as OneDrive could not sync the directory through SharePoint and because OneDrive could not sync that folder it was not syncing any files while it was waiting for the issue to be remediated.
The folder could not be deleted in Windows Explorer by right-clicking and selecting delete from the menu or simply by pressing the delete button. Making removal of the directory very difficult to the end user.
The following error would display if you attempted to delete the folder manually:
This message was frustrating the end user because the folder was clearly there, but the system would display that it “Could not find this item”.
Rather, to delete the folder and get OneDrive syncing again, you have to fire up a command prompt (I used an elevated prompt, may work non-elevated too) and then run the following command:
rd /S “\\?\C:\Users\Adobe Premiere Pro Captured Audio\ProStart “
Notice the trailing space at the end, you must put the full path and name of the folder exactly as it is for the command to work.
Once you hit enter to initiate the command you will be prompted a second time to make sure this is exactly what you would like to happen, delete the folder. Enter “Y” and press enter to confirm the action.
The above command will remove the folder.
Here is an image of what the command looks like:
Note: I apologize for all the redaction, but private information needs to remain private.
If you experience an issue where a folder is created with a trailing space and you receive the exact same message above, the command illustrated will assist in removing the directory and help gain your sanity back.
Hopefully, this article will assist anyone experiencing the issue to quickly resolve it and get back to doing what they love!
Need help, we are here to assist. Please contact SelecTech @ 717-774-2018 for more information.