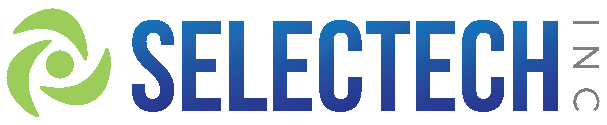April showers bring May flowers, in terms of Windows 10 Another update, another new Windows 10 Operating System to enjoy. Well, at least that’s the thought. One would think we can simply apply the update and you’ll have new features to play within Windows 10! While that may be true most of the time, sometimes the unexpected occurs.
In our case, one of our clients had an unexpected and unfortunate issue with the 1803 update, and we had to ask ourselves “is one of the features to make the Desktop not accessible?”
Of course, I don’t believe that was the case or expected, but If you are one of the unfortunate individuals to come across this issue, don’t fret, there is a way to fix it!
If you are not sure if the issue we are describing here is the same issue you are experiencing, answer the following questions to yourself or match up the screenshots below:
Did your Windows 10 System attempt to install Update 1803?
Once it was complete, did you see the following message on the desktop?

When you click on the Start Menu, does it open?
When trying to open Windows Explorer do you get the following error?

If you answer “Yes” to these questions or the error messages above match, then the 1803 Update failed and you pretty much have a useless Windows 10 OS. But like I mentioned earlier, don’t worry there is a way to get it back to working order!
The following is what worked for us to correct the system that had the 1803 update failed, this allowed us to get the system back to working order.
First thing we must do is download the Media Creation Tool on another Windows 10 PC.
Use the following URL to download the Media Creation Tool: https://www.microsoft.com/en-us/software-download/windows10
Insert a USB Key that is at least 8GB in size.
Next, launch the Media Creation Tool, and create a USB Installation Key. Once the tool creates the USB Installation Key (this can take anywhere from 10 to 30 minutes) insert that USB Key into the Windows 10 PC where the 1803 Update is damaged. DO NOT RESTART.
Press the Windows Key + R Key at the same time to get the Run Command Window.
Click the “Browse…” button, and navigate to the flash drive, select “setup” and click open,

Then click “OK” to the run command, (the command window field will fill with the path to the Setup program).
The Setup will detect that Windows 10 is already present and perform an upgrade to 1803. In our case, it will complete the upgrade and correct the issues we are experiencing. You should see the following display:

When the setup prompts to download updates, select Not Right Now” since this is the most recent update to Microsoft Windows 10 Operating System. Also, uncheck “I want to help make the installation of Windows better” and click Next.

“Accept” the EULA, to continue.

Ensure to have the check marks next to “keep personal files and apps”, before clicking on Install.

The upgrade will begin and you will see the following screens:
When the setup (Upgrade) is complete, the system will restart giving you the blue “Working on updates” screen. The system will restart several times before completing. However, once completed the Windows 10 Installation will work as expected.
This process can take as long as 120 Minutes (2 Hours) to complete.
Note: This has worked for us, but there are no guarantees the results will be the same for others.